Use 1Password to securely authenticate the Sourcegraph CLI
The Sourcegraph shell plugin allows you to use 1Password to securely authenticate the Sourcegraph CLI with your fingerprint, Apple Watch, or system authentication, rather than storing your credentials in plaintext.
Follow the instructions to configure your default credentials and source the plugins.sh file, then you'll be prompted to authenticate the Sourcegraph CLI with biometrics.
Requirements
- Sign up for 1Password.
- Install and sign in to 1Password for Mac or Linux.
- Install 1Password CLI 2.14.0 or later.
If you've already installed 1Password CLI, learn how to update your installation. - Integrate 1Password CLI with the 1Password app.
- Install the Sourcegraph CLI.
The following shells are supported:
- Bash
- Zsh
- fish
Step 1: Configure your default credentials
To get started with the the Sourcegraph CLI shell plugin:
- Sign in to the 1Password account you want to use with the the Sourcegraph CLI plugin:
- If you only want to configure the plugin in a specific directory, change to that directory
- Run the command to set up the plugin:
You'll be prompted to import your the Sourcegraph CLI credentials into 1Password or select an existing 1Password item where your credentials are saved, then configure when the credentials should be used.
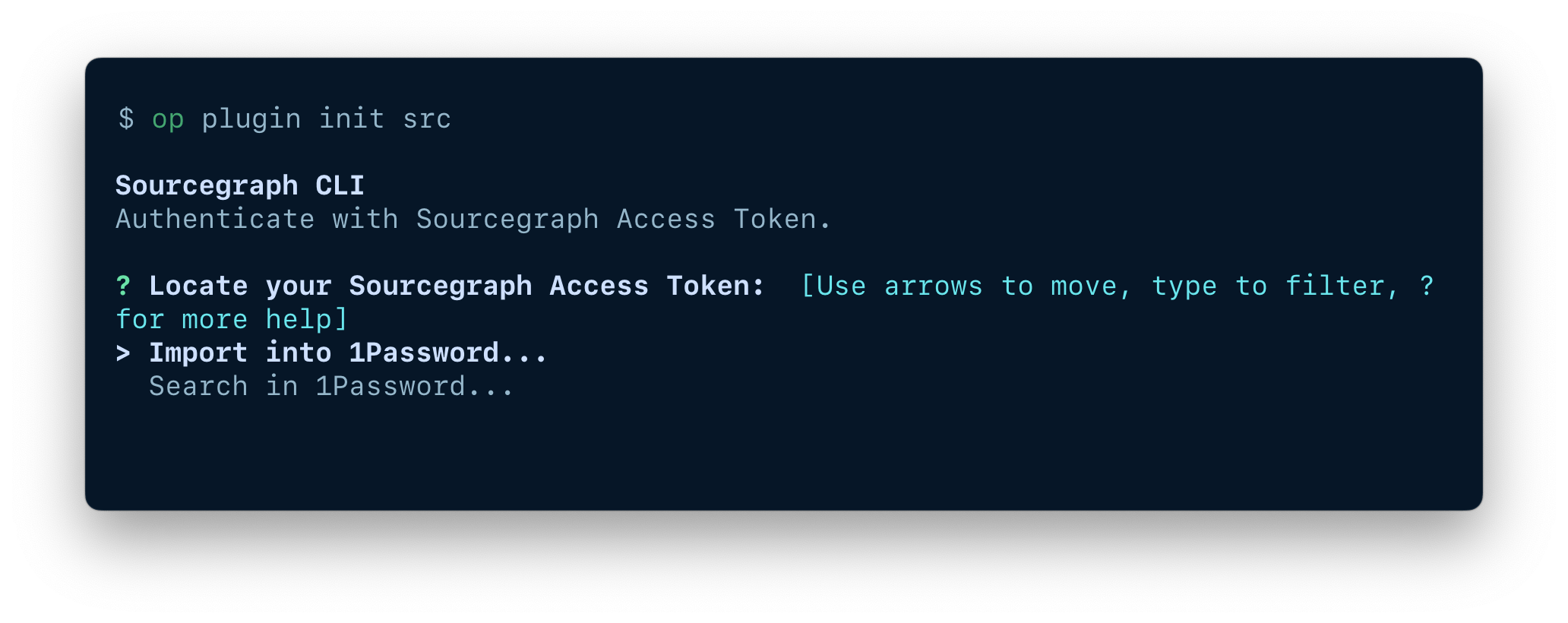
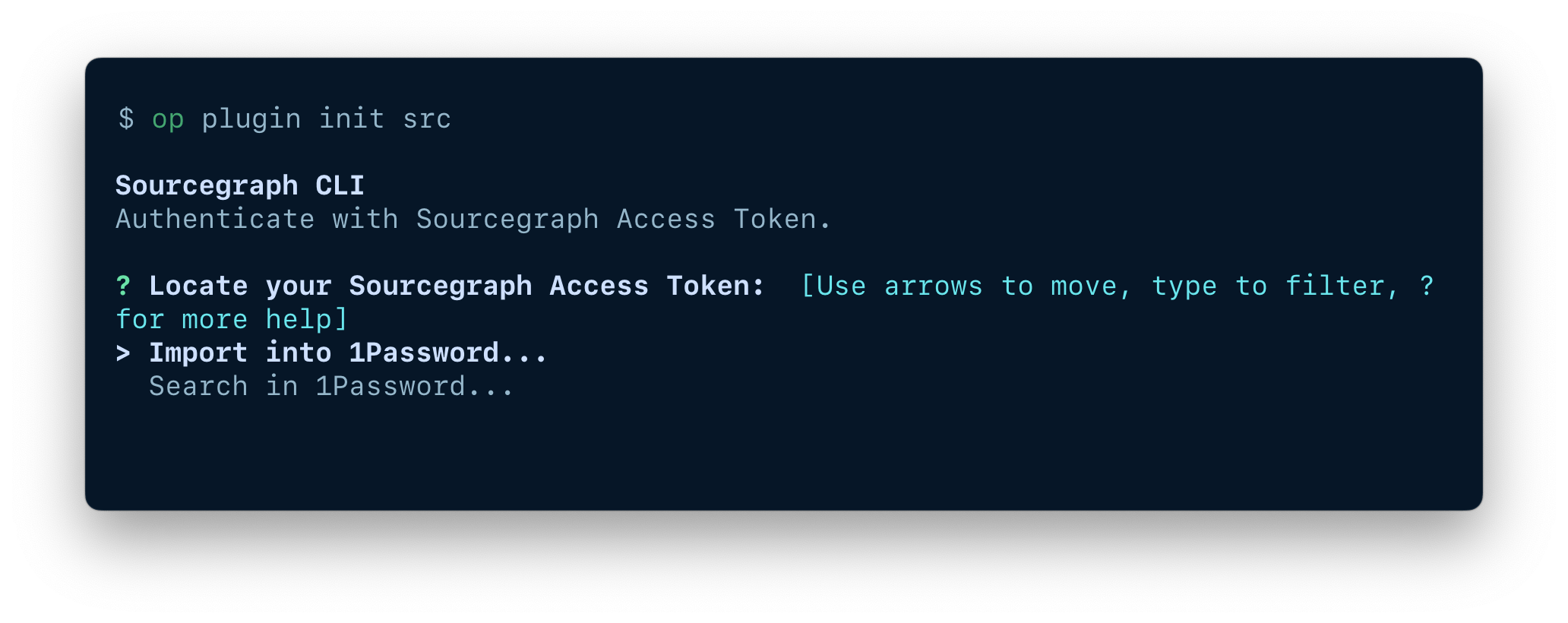
Step 1.1: Import or select an item
Import a new item
If you haven't saved your the Sourcegraph CLI credentials in 1Password yet, select Import into 1Password. Enter your credentials, choose a name for the new 1Password item, and select the vault where you want to save it.
If 1Password detects your credentials in your local development environment, you'll be prompted to import them automatically.
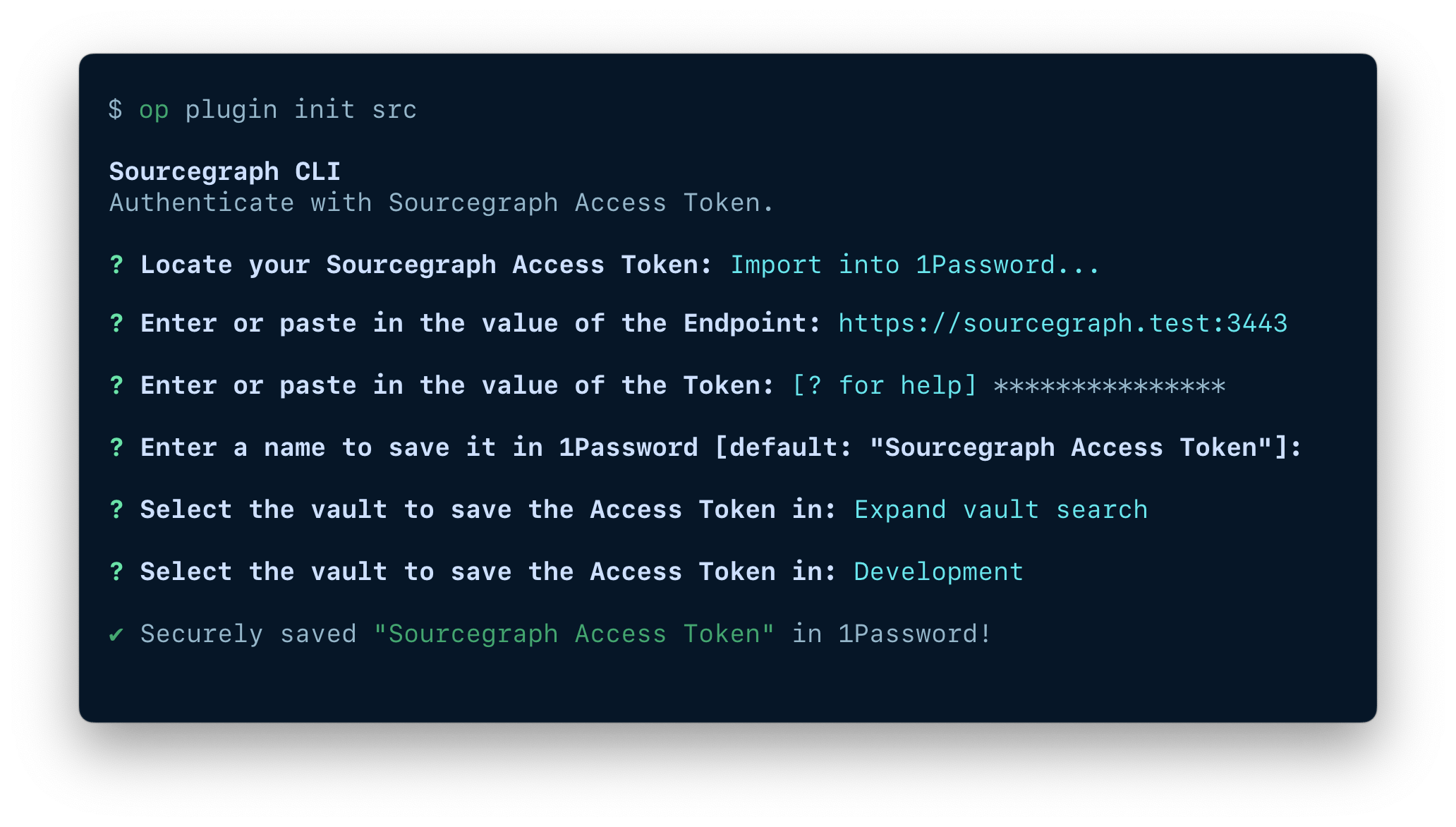
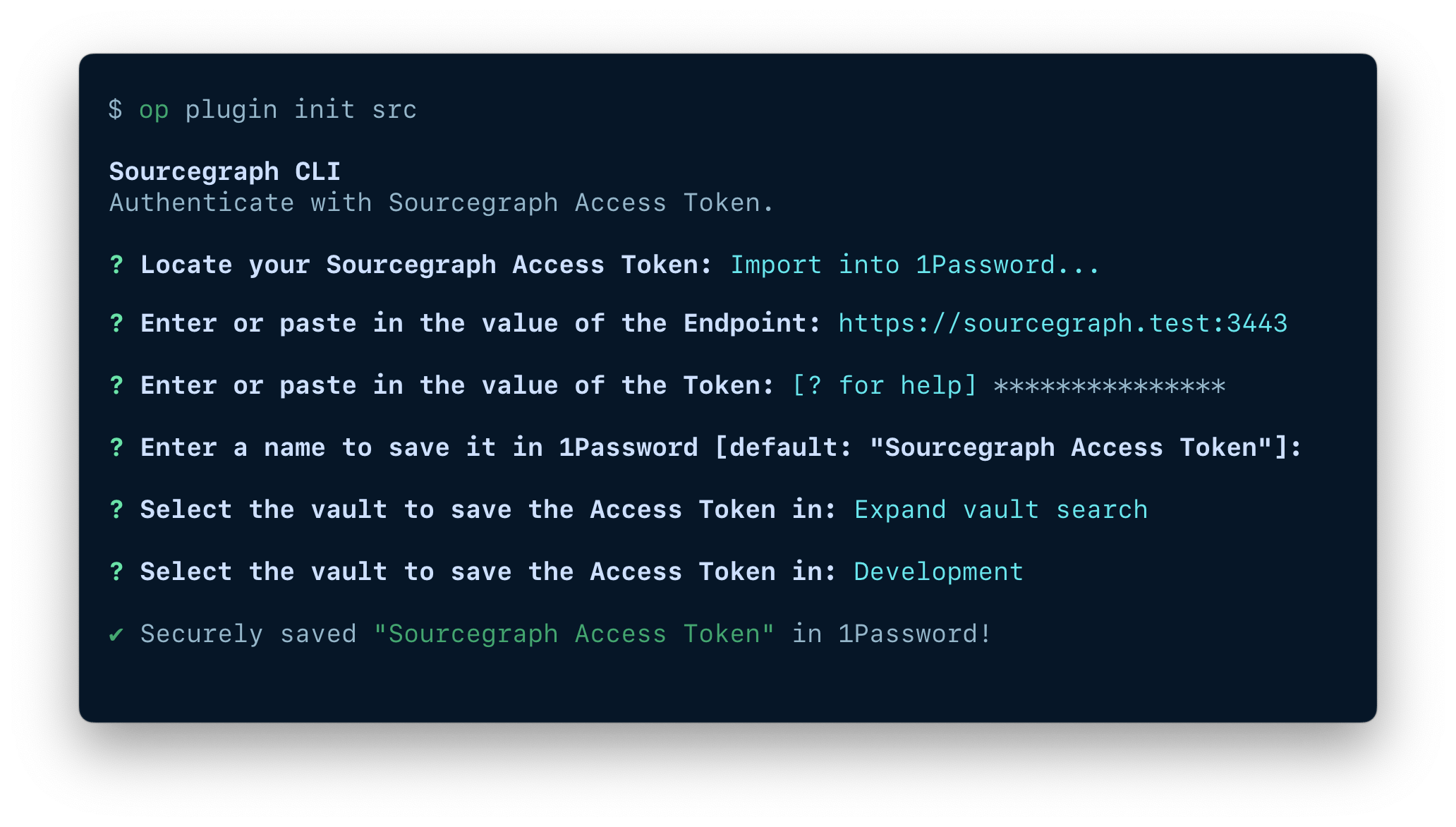
Select an existing item
If you've already saved your the Sourcegraph CLI credentials in 1Password, select Search in 1Password.
You'll see a list of related items and the vaults where they're saved. If you don't see your credentials, select Expand search to browse all items in your account.
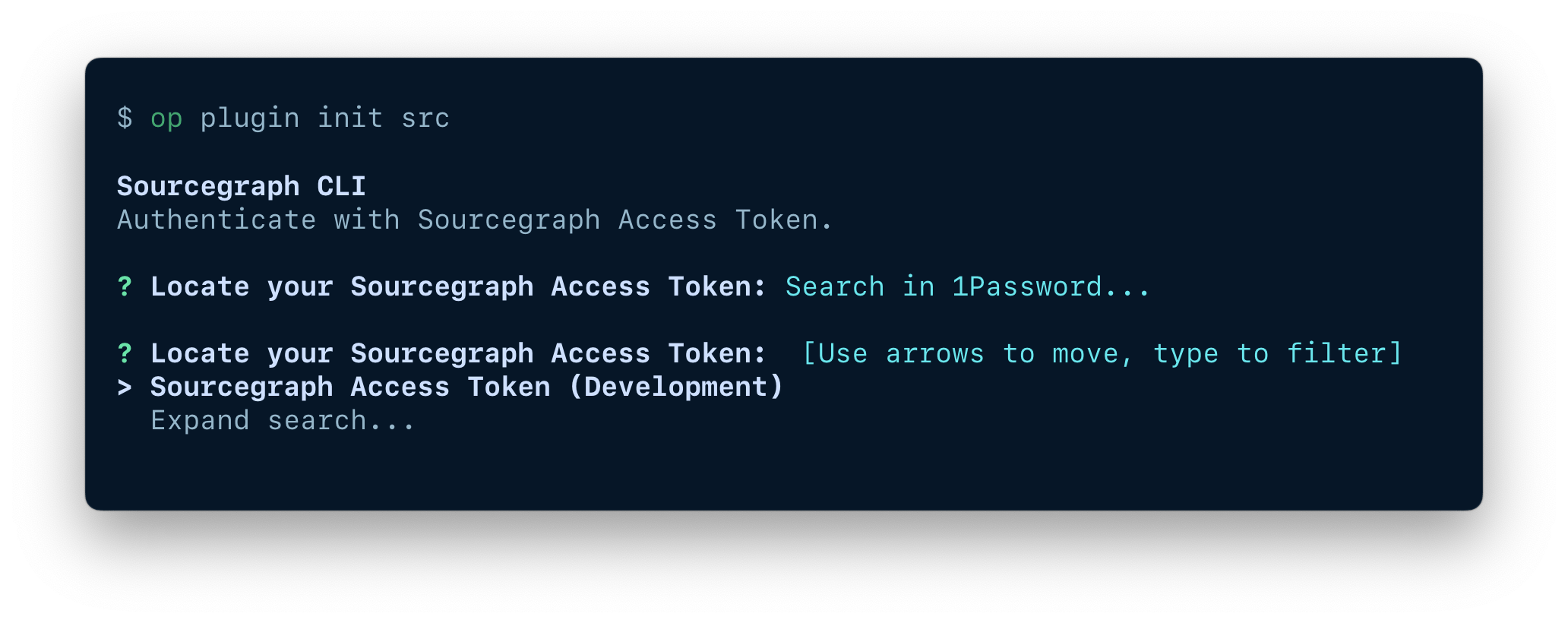
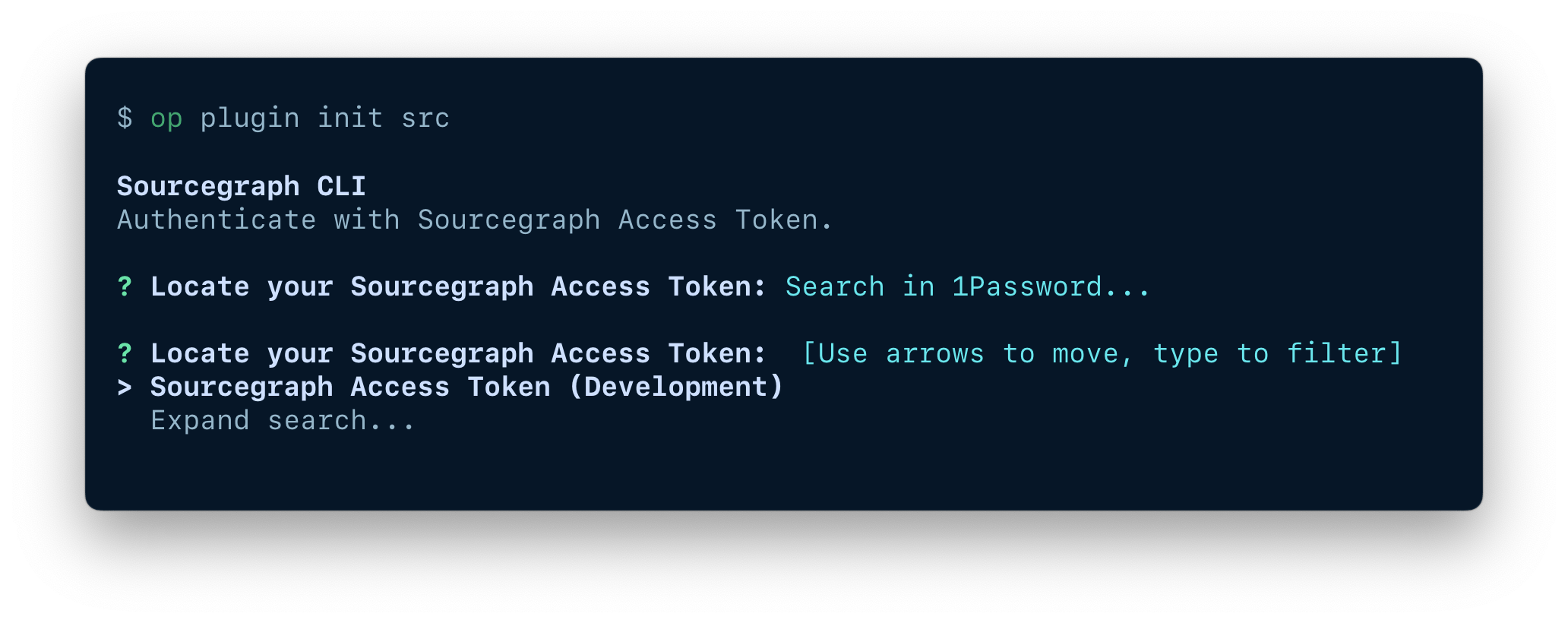
Step 1.2: Set default credential scope
After you select or import your credentials, you'll be prompted to configure when to use the item to authenticate the Sourcegraph CLI.
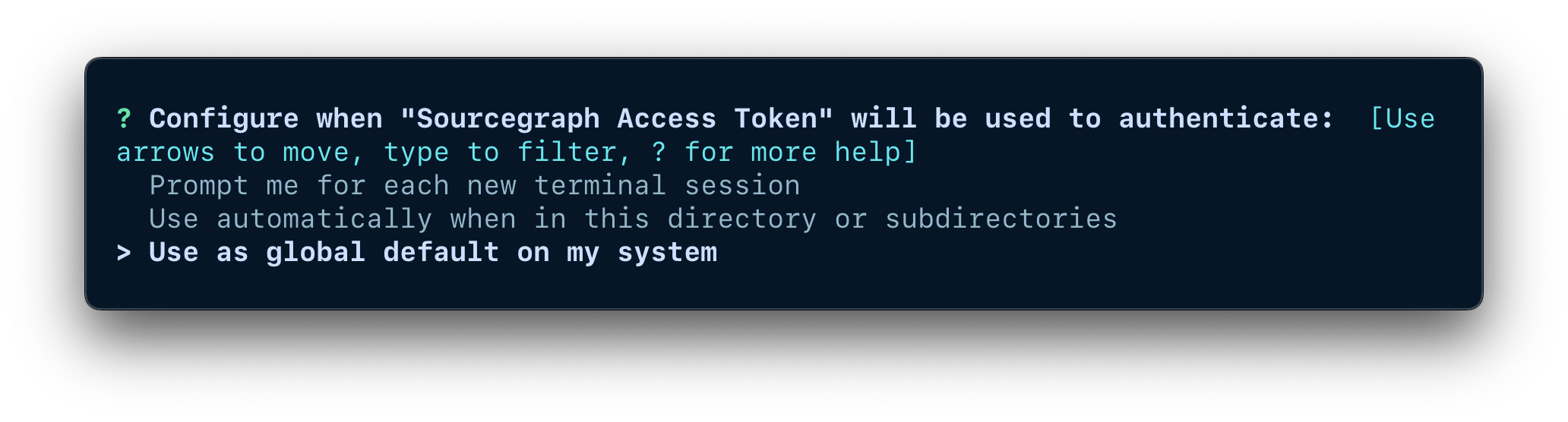
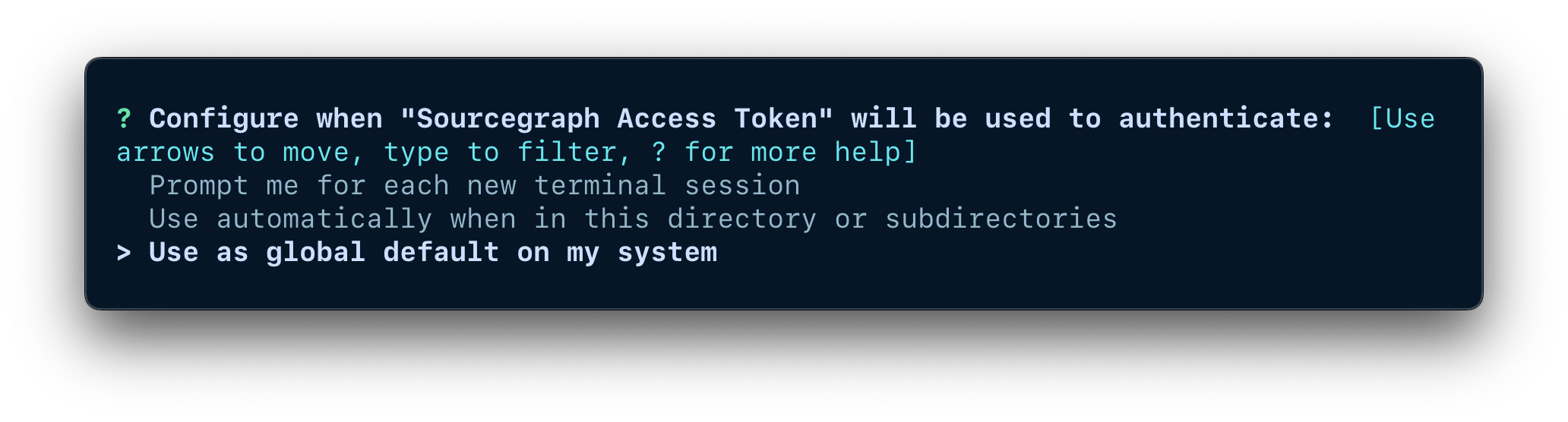
- "Prompt me for each new terminal session" will only configure the credentials for the duration of the current terminal session. Once you exit the terminal, the default will be removed.
- "Use automatically when in this directory or subdirectories" will make the credentials the default in the current directory and all of its subdirectories, as long as no other directory-specific defaults are set in them. A terminal-session default takes precedence over a directory-specific one.
- "Use as global default on my system" will set the credentials as the default in all terminal sessions and directories. A directory-specific default takes precedence over a global one.
Step 2: Source the plugins.sh file
To make the plugin available, source your plugins.sh file. For example:
The file path for your op folder may vary depending on your configuration directory. op plugin init will output a source command with the correct file path.
If this is your first time installing a shell plugin, you'll also need to add the source command to your RC file or shell profile to persist the plugin beyond the current terminal session. For example:
- Bash
- Zsh
- fish
Step 3: Use the CLI
The next time you enter a command with the Sourcegraph CLI, you'll be prompted to authenticate with biometrics or system authentication.
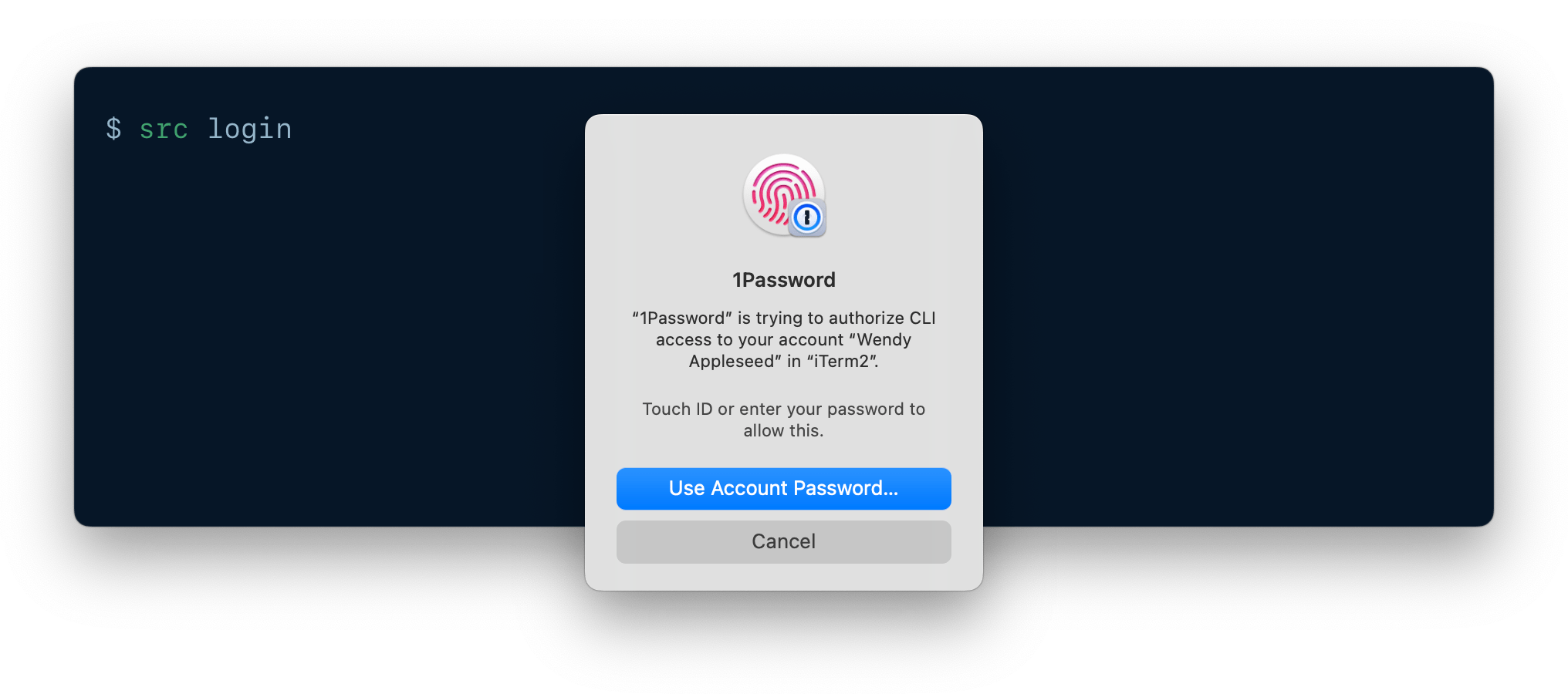
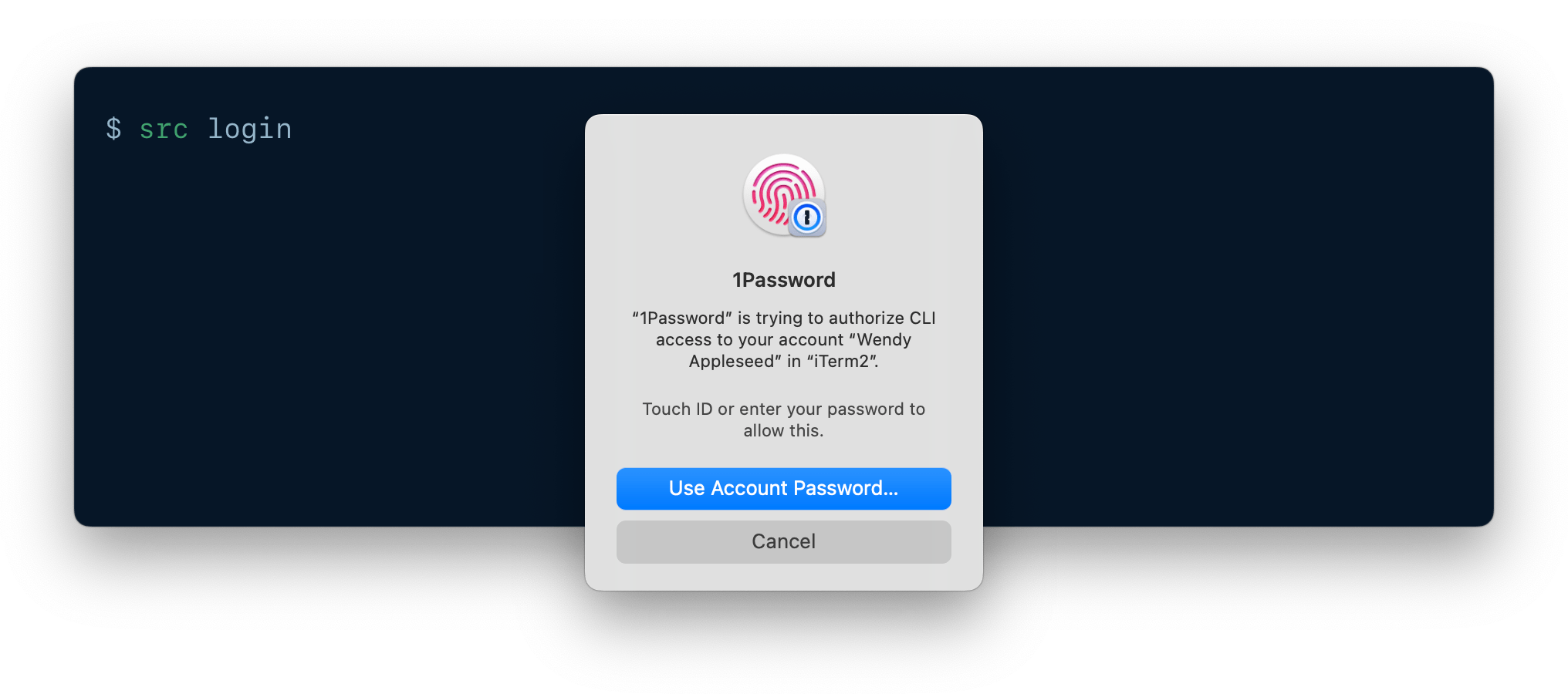
Step 4: Remove imported credentials from disk
After saving your the Sourcegraph CLI credentials in 1Password, you can remove all local copies you previously had stored on disk.
Next steps
1Password Shell Plugins support more than 60 third-party CLIs. To see a list of supported CLIs:
To choose another plugin to get started with:
To use shell plugins for seamless context switching, learn how to configure a plugin in multiple environments or with multiple accounts.
Get help
Inspect your configuration
To inspect your current the Sourcegraph CLI configuration:
1Password CLI will return a list of the credentials you've configured to use with the Sourcegraph CLI and their default scopes, as well as a list of aliases configured for the Sourcegraph CLI.
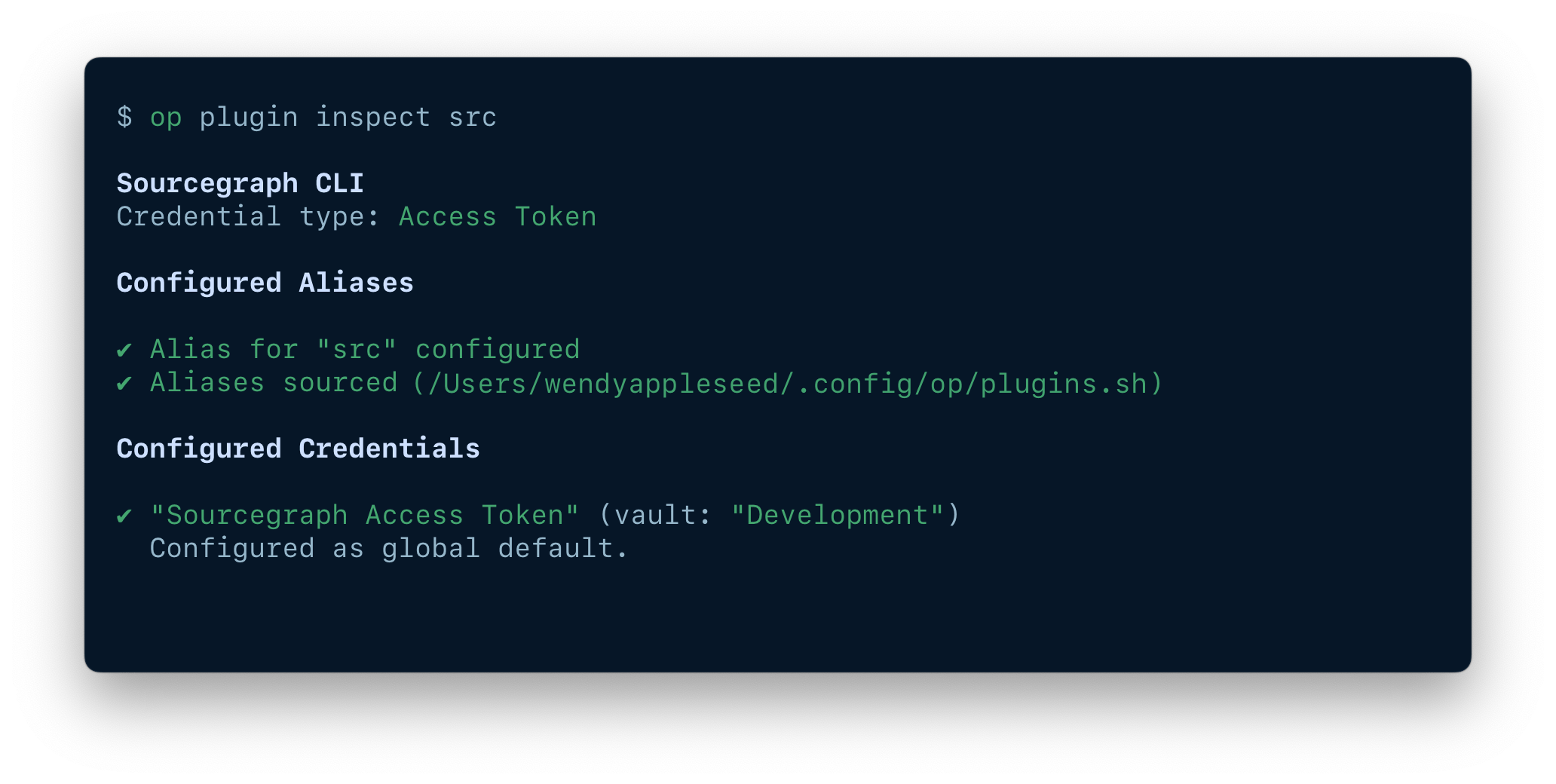
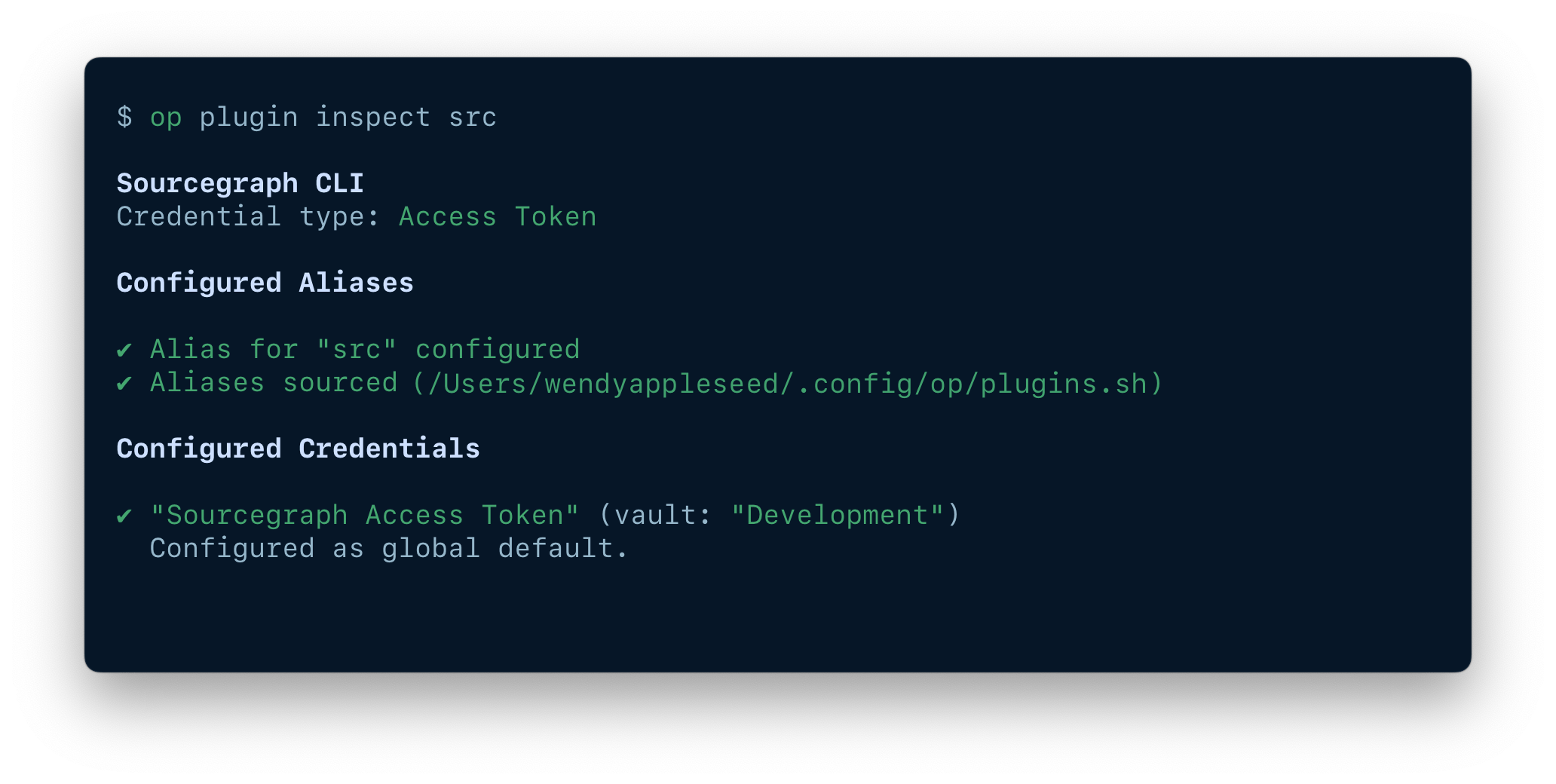
Clear your credentials
To reset the credentials used with the Sourcegraph CLI:
You can clear one configuration at a time, in this order of precedence:
- Terminal session default
- Directory default, from the current directory to
$HOME - Global default
For example, if you're in the directory $HOME/projects/awesomeProject and you have a terminal session default, directory defaults for $HOME and $HOME/projects/awesomeProject, and a global default credential configured, you would need to run op plugin clear src four times to clear all of your defaults.
To clear your global default credentials, terminal session default, and the defaults for your current directory at the same time, run op plugin clear src --all.
Reference
1Password authenticates with Sourcegraph by injecting environment variables with the credentials required by the plugin commands directly from your 1Password account.
If you saved your Sourcegraph credentials in 1Password manually rather than using op plugin to import a new item, make sure that your field names match the table below.
If the item doesn't contain a field with the required name, you'll be prompted to rename one of the existing fields.
| 1Password field names | Environment variable |
|---|---|
| Endpoint | SRC_ENDPOINT |
| Token | SRC_ACCESS_TOKEN |
Thanks to @arunsathiya for contributing this plugin! Learn how to build your own shell plugins.